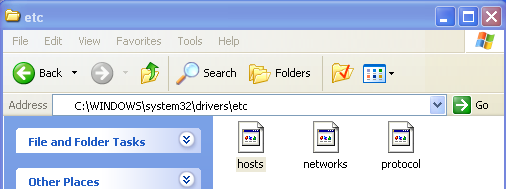What is an IP address
IP stands for Internet Protocol. An IP address is a logical identifier that is used to distinguish network devices. Much like a phone number identifies a telephone, an IP address identifies a network device. An IP address consists of four octets that are represented in decimal form and are separated by a period. For example, 10.1.20.145.
What Does an IP Address Do?
One of the most powerful features of modern computers is that they are able to communicate i] !E (0@ Uk Ucation between devices allows people to share information such as this web page. The IP address is used to identify which machine is to be accessed.
Despite rarely seeing an IP address, computer users utilize IP addresses every time that they access information or an applications that are not hosted on the local machine. IP addresses are masked by DNS (Domain Name Service) names which make the service legible. Without DNS users would have to type IP addresses into the Internet Explorer address bar.
There are three types of IP addresses
Unicast – The most popular form of transmission. This type of address is used for 1 to 1 communication between two hosts. When an IP device sends its traffic directly to another IP device this type of traffic is known as unicast traffic. For example, a computer requests a web page from a web server (such as the web page you are currently reading!). The requests are sent directly from the computer to the web server and in return the web server replies directly to the requester.
Multicast – This type of address is used as an efficient way of sending the same data from one sender to many receivers.
Broadcast –
This type of address is used as a discovery mechanism. IP broadcasts are used when there is one sender and all other devices on the network are the intended recipients.
Because IP is a logical address defined in Layer 3 of the OSI (Open Systems Interconnection) model, packets are encapsulated with Layer 2 headers. Not all Layer 2 technologies support broadcasts, frame relay is one such example.
The most popular layer 2 technology in the world, Ethernet, does support broadcasts. When Ethernet encapsulates an IP broadcast it generally sets the destination to the special MAC address FF:FF:FF:FF:FF:FF.
Unicast addresses are either Private or Public
Private –
Private addresses are not usable on any public networks such as the Internet.
Private IP addresses are defined by RFC 1918.
Private address ranges include 10.0.0.0/8, 172.16.0.0/12 and 192.168.0.0/16
Public –
Public addresses are used by public networks such as the internet. The Internet Assigned Numbers Authority is responsible for the global coordination of public address allocation.
IP Address Classes
Class A -
Any network where the first octet is between 0 - 126.
The classful boundary is N.H.H.H
For example 10.25.105.3
Class B - Any network where the first octet is between 128 - 191.
The classful boundary is N.N.H.H
For example 172.16.200.109
Class C -
Any network where the first octet is between 192 - 223.
The classful boundary is N.N.N.H
For example 202.3.126.178
Class D -
Reserved for Multicast Traffic. The first octet is between 224 - 239.
For example 224.1.1.1
Class E -
Experimental - used for research. The first octet is between 240 - 254.